Microsoft Word is a great tool to create simple flyers that only require a few visual elements. It can be difficult to get an image into Microsoft Word exactly the way you want it to look in your head if you don’t know how. There are many ways to acquire images depending on how you want them paired with your text. Once the image is placed, you can change the size or angle. Continue reading to learn more.
Insert a picture into Microsoft Word
Place your cursor wherever you want your image to be placed and then click left. Then go to Insertion Tab at the top Microsoft Word
IDJ / Alex Hubner
You will find a file under the Insert tab. Infographics You can choose the department from which you will be working Pictures. You will see a drop-down menu of options to choose from.
If you don’t have an image in your head, you can use a Add a picture Choices Stock photosOr Pictures online. Once you click, a search box will open. Stored images are pulled directly from Microsoft’s image library. Online images are pulled directly from Bing search. Just type in the keywords you are looking for and click the image that you like best.
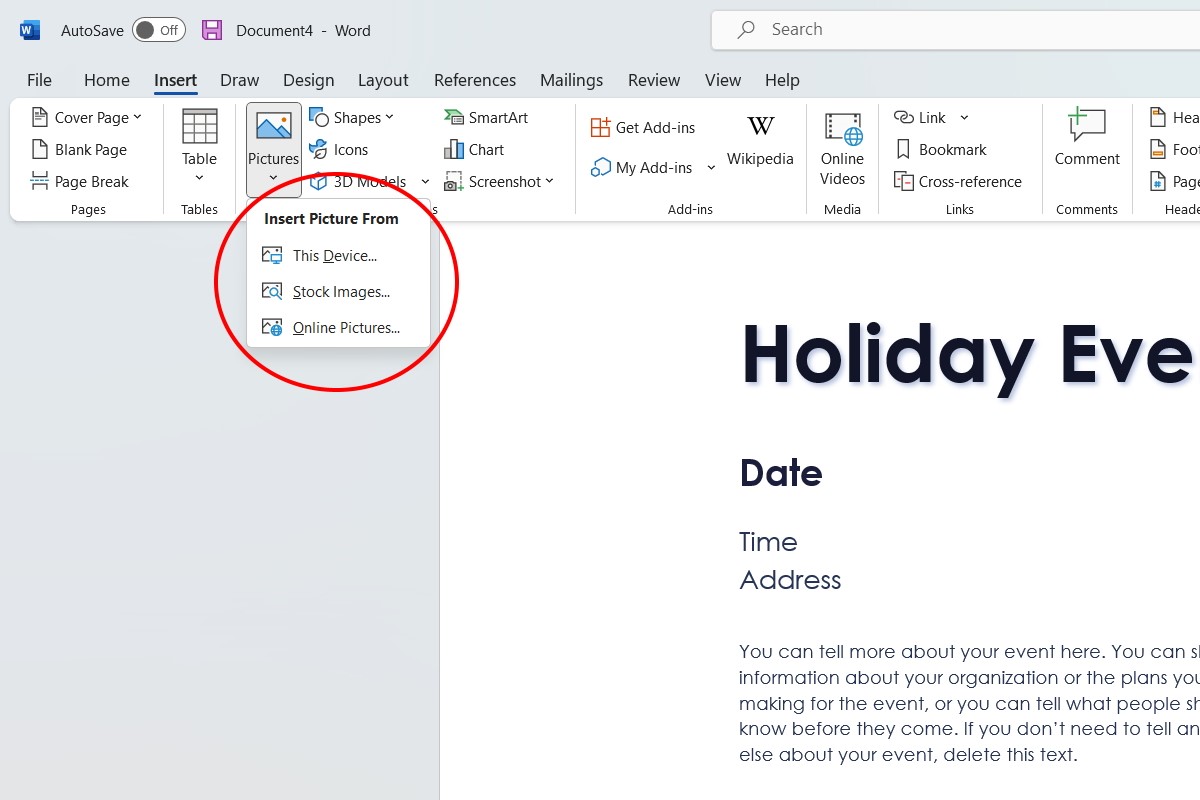
IDJ / Alex Hubner
Tap to insert a picture of your own from your phone. This device Instead, click the cursor to open your file explorer. Click on your image to open it. Your image will be placed along the text by default. This means that the image will behave just like the text, pushing all the words above and below it.
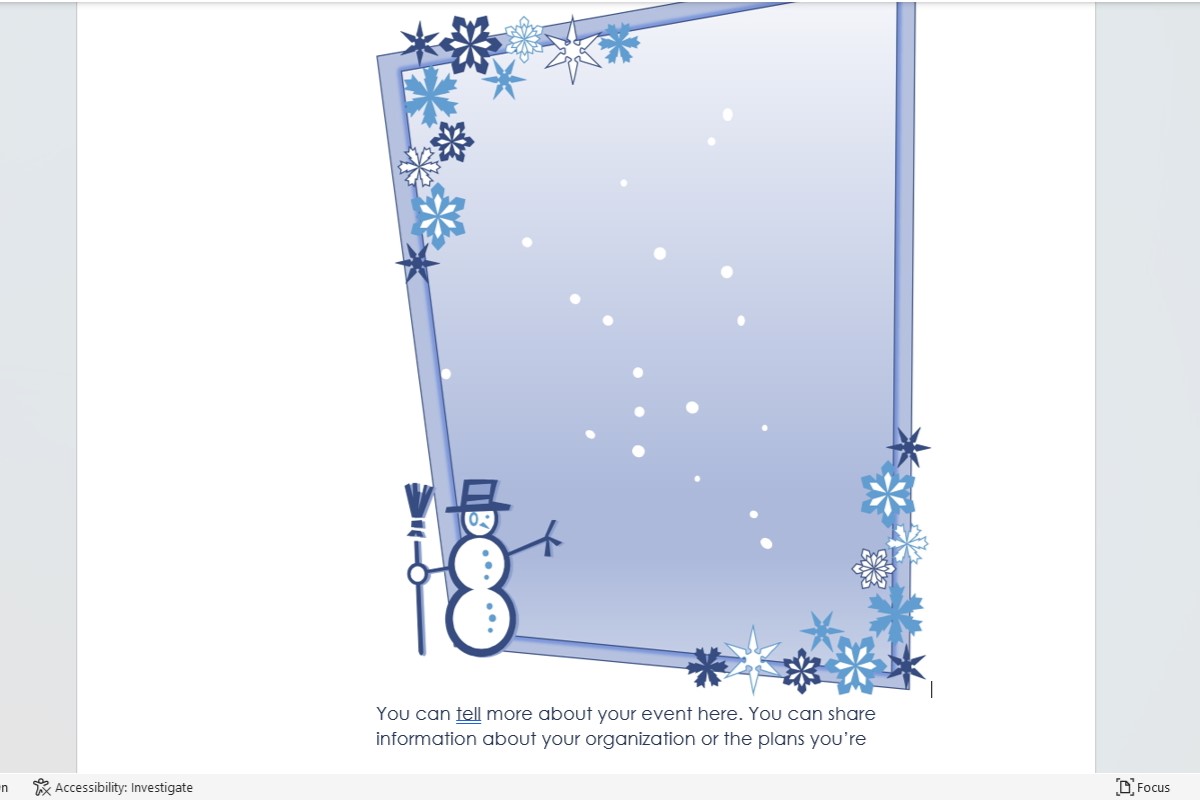
IDJ / Alex Hubner
To change this, click on the image or file Layout optionsTo the right will appear a box.
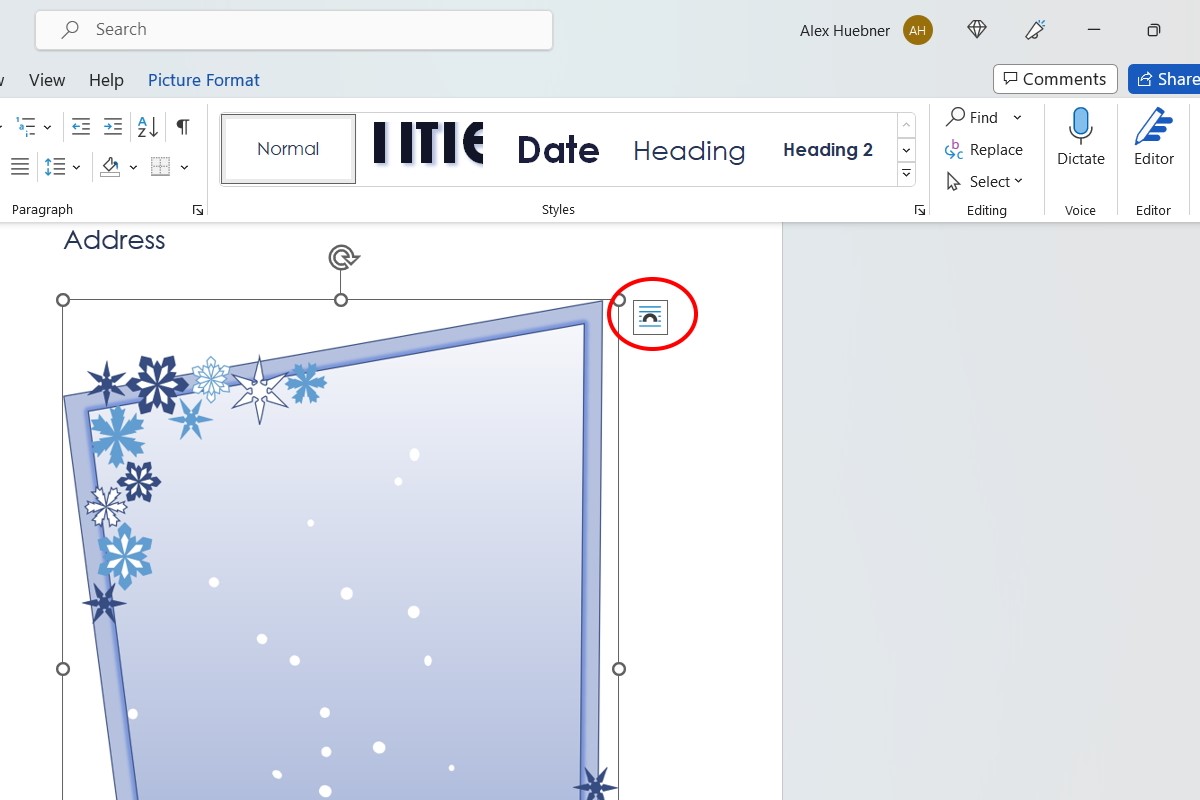
IDJ / Alex Hubner
To see the names of the layouts, hover over each icon and select the one that suits your needs. Select the link to see all the options for changing the layout. More The bottom of the list.
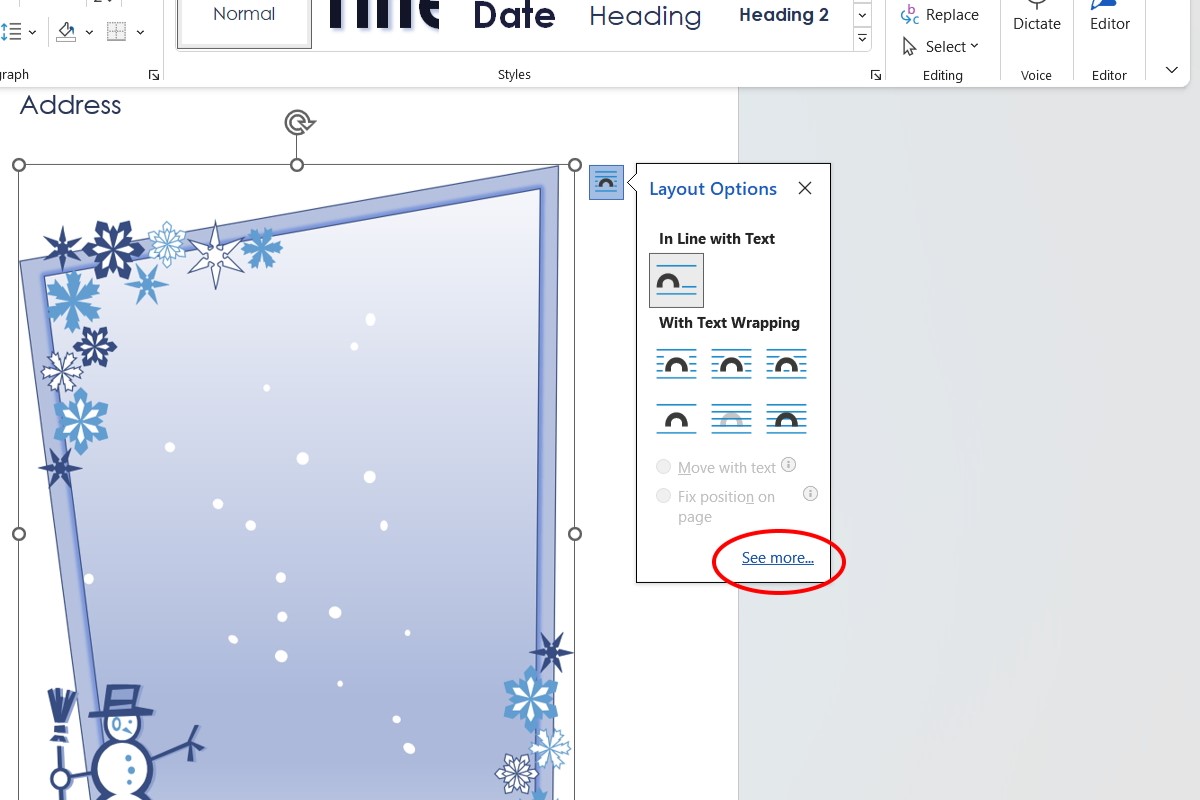
IDJ / Alex Hubner
A Planning The box will have options for size, text wrapping, and placement.
Text wrapping will control how the image appears within a text. Square The text will make the image appear square with the text surrounding it. Narrow refers to text that is as close as possible to your image’s edges. This works best with PNG images, or images that don’t have traditional borders. Through will look similar to narrow, but will fill in any gaps in your image’s middle. Top and Bottom give your image its own line. The text will not be located next to the image but will be in a space before and afterwards.
Your photo can be used as a background behind the text. Place the image in front of any text and it will cover all words within the document.
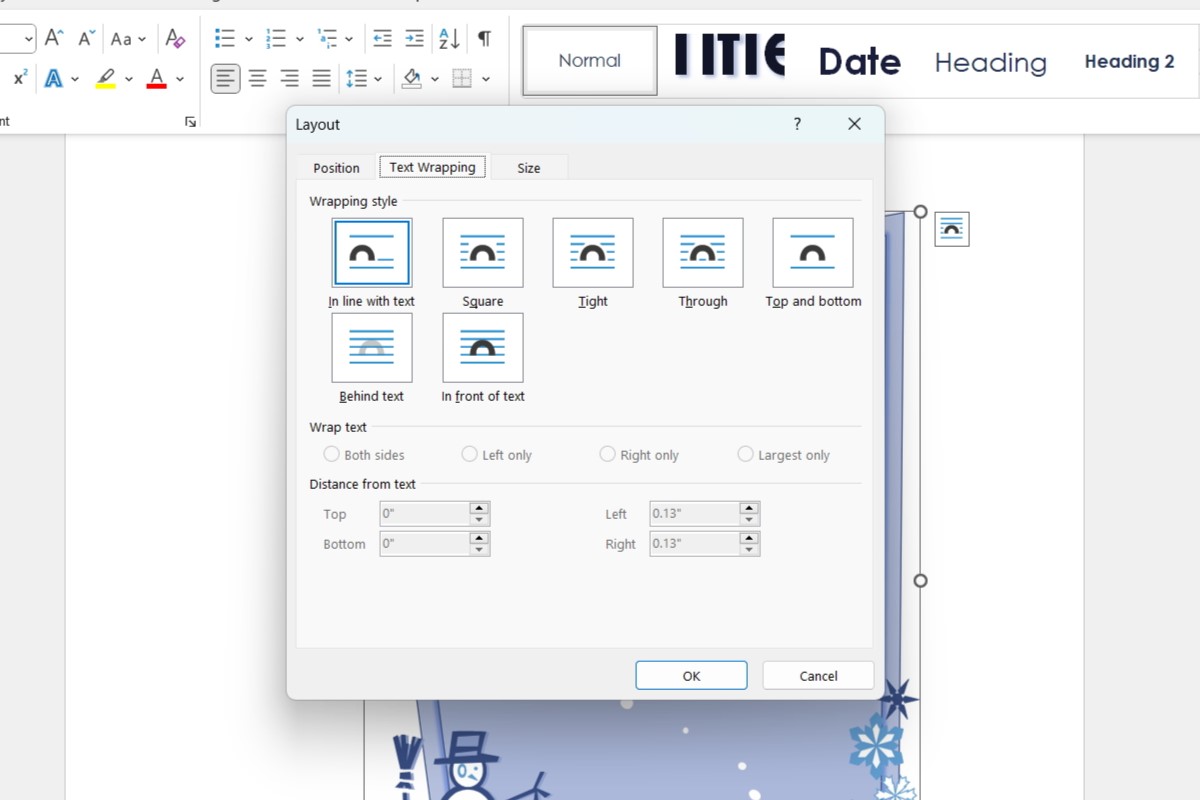
IDJ / Alex Hubner
Microsoft Word editing an image
When inserting an image, I don’t have to be restricted by the size. A square with circles along the lines appears when you click on a photograph in a Word file. The circles at its top and bottom will make it vertically taller, or shorter. The ones to the right and left will bring it horizontally, making them thinner or wider. The corners allow you to adjust the image proportions while making it smaller, wider, taller or shorter. You can adjust the image by clicking on the circle and holding the mouse button while you drag in the desired direction.

IDJ / Alex Hubner
Once you have it at the right size, you can move the cursor by clicking on the image left-click. You will see a cursor that is white with four black arrows going in all directions. Click and hold the mouse button, then drag it to the desired location in the document.
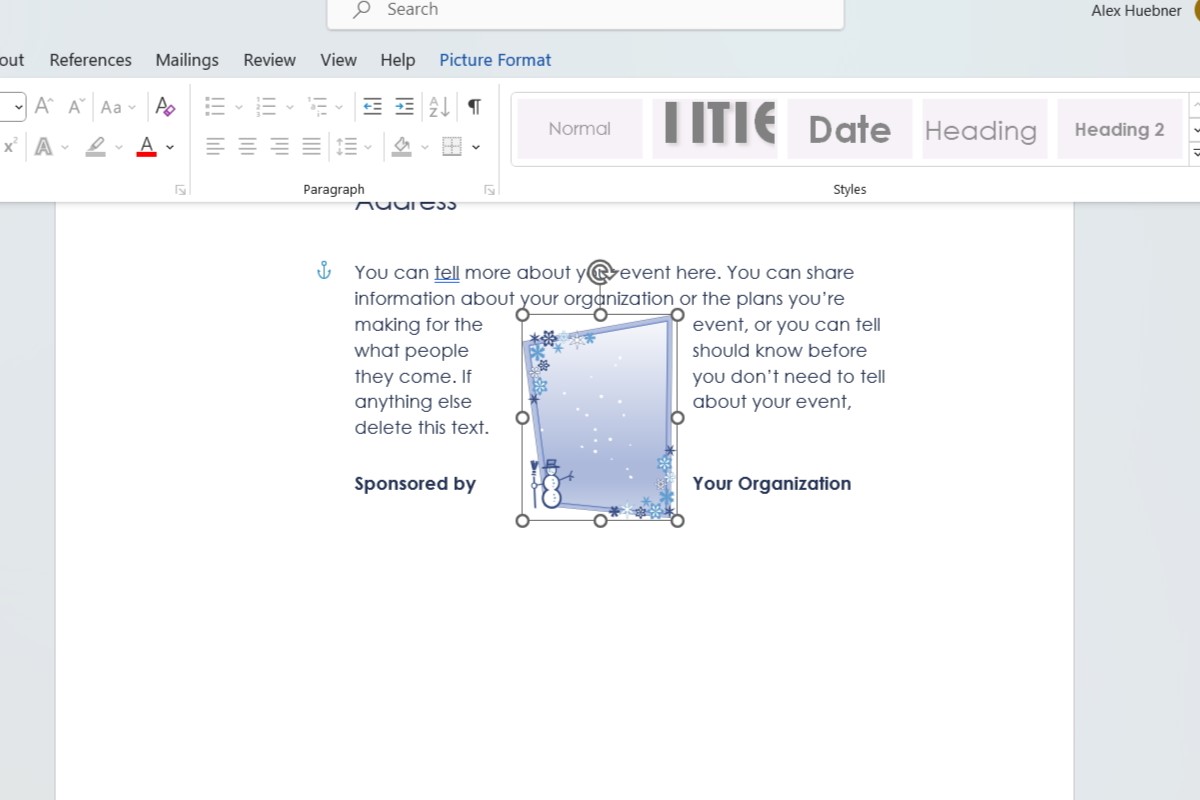
IDJ / Alex Hubner
Source link
[Denial of responsibility! reporterbyte.com is an automatic aggregator of the all world’s media. In each content, the hyperlink to the primary source is specified. All trademarks belong to their rightful owners, all materials to their authors. If you are the owner of the content and do not want us to publish your materials, please contact us by email – reporterbyte.com The content will be deleted within 24 hours.]










