My “aha” moment in Steam Deck was when the PC version of Steam Deck was available. throttleWithout keyboard and mouse
John Woo produced this underrated third-person shooter. It did not include console support in its Windows launch, and it was not rereleased on GOG a few decades earlier. This and other display issues prevented me from playing it on my gaming system.
However, Valve’s button-reset tool saved the day after I loaded the game from Steam Deck’s desktop. This Steam Deck feature is so extensive that almost any game can be made to work with the handheld controller triggers and controls. I’ve used it ever since to give new life and life to old PC games.
This is a detailed guide on how to reset the Steam Deck button.
Jared Newman/ Foundry
Once a game has been loaded onto the Steam Deck’s Steam Deck, press and hold the Steam button. Next, select Control Settings. Finally, press the A button.
Scroll down and you will find quick settings like Y axis inversion or sensitivity levels for mouse and trackpad. Don’t forget This is independent of game control settingsSo I won’t make any mods here unless the game doesn’t offer them.
These quick settings do not show everything that is possible. You will need to create your layout in order to fully take advantage of the Steam Deck buttons mapping. Take a PC game that has poor or no console support and then read on.
The basics of creating a steam deck console layout
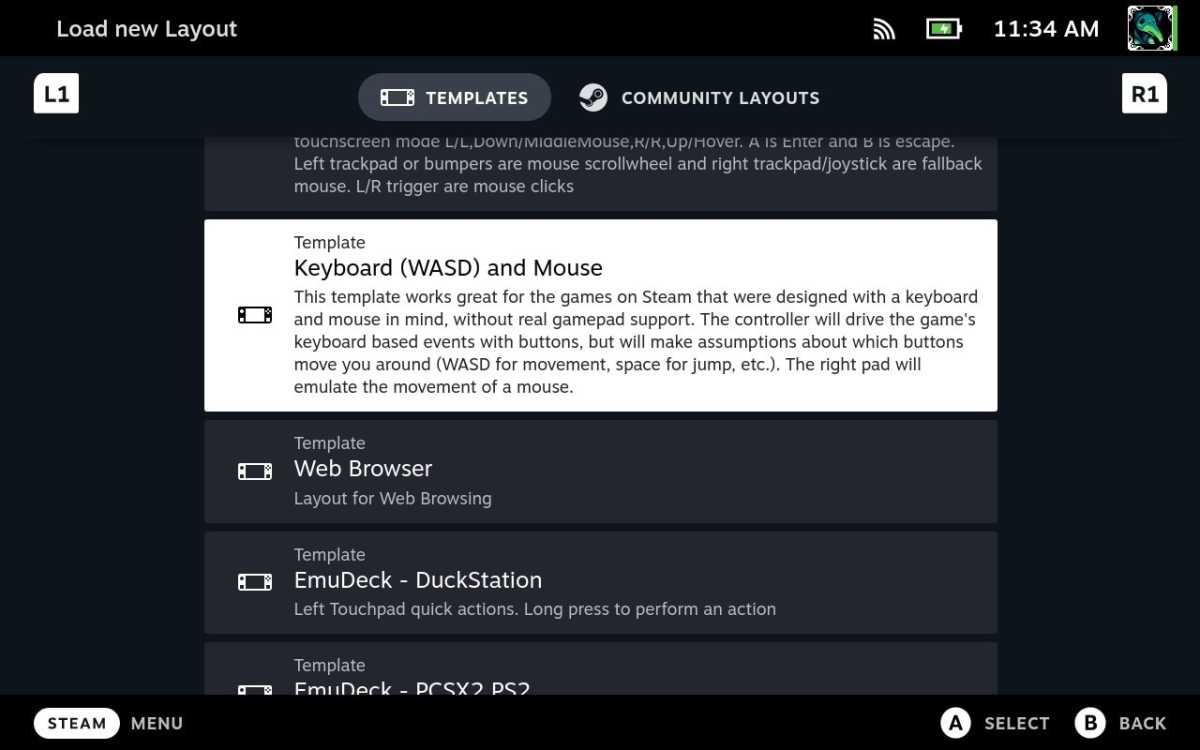
Jared Newman/ Foundry
Before creating your Steam Deck console layout you should first visit the game console menu. using your phone, Take photos of your customized game keyboard and mouseYou can refer to it throughout the journey. This will make the process of creating re-maps easier, I promise.
In this tutorial, I will use FearFor example, the first-person shooter mode does a great deal of showing you what you can do using the reset button. (That was because I wanted the game to be out of the backlog.
Here’s an overview of the reset process:
- Select the current layout in the controller settings menu. Next, select Model List.
- Scroll down to select Keyboard (WASD), Mouse. This maps the left stick and WASD keys to the mouse, and simulates mouse movement using the right stick.
- Select Edit Layout in the controller settings menu.
- You can choose from the Steam Deck’s physical controls by using the left sidebar.
- You can assign commands to these controls using the left-hand navigation menu.
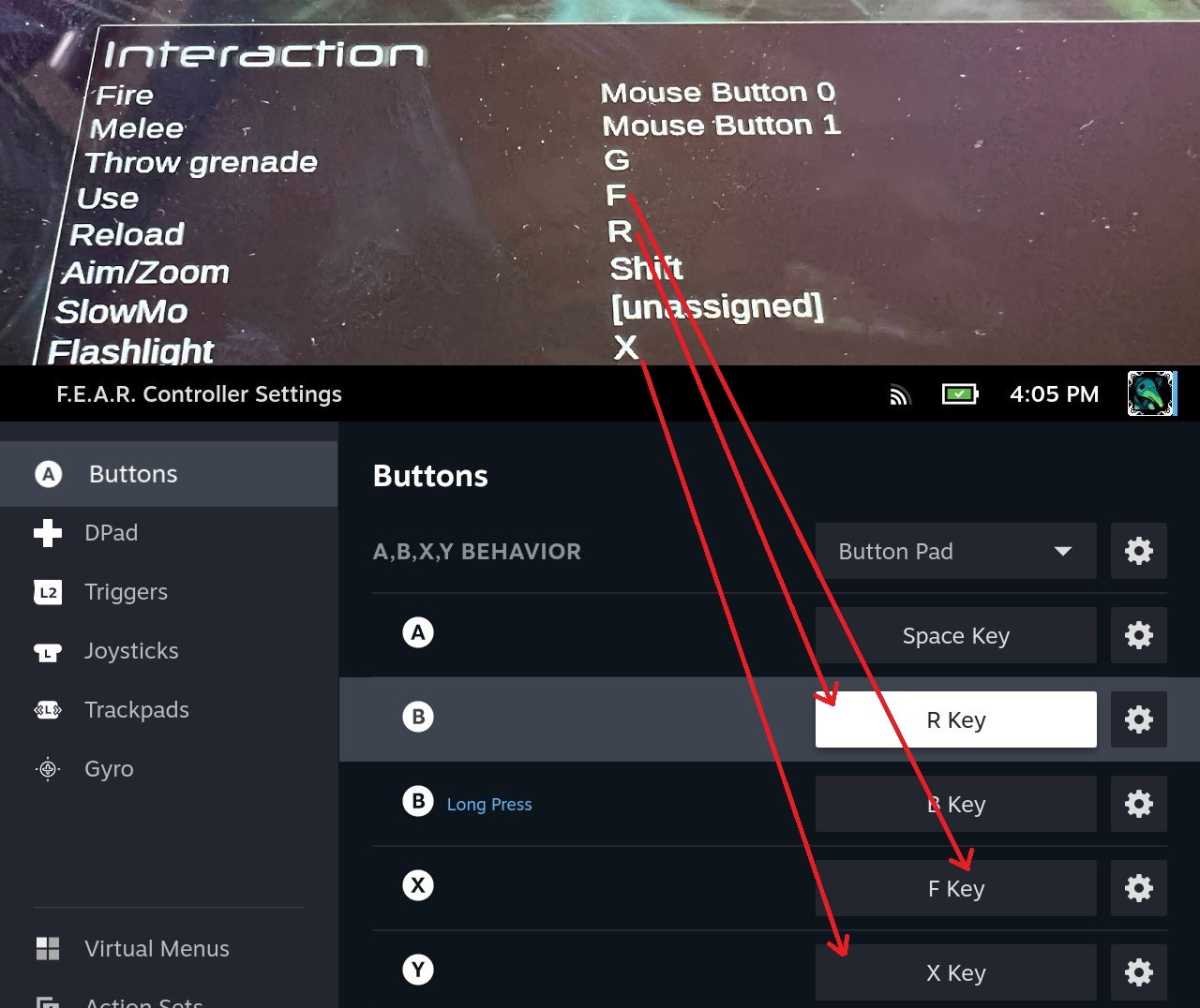
Jared Newman/ Foundry
The image above shows how I mapped Steam Deck’s face buttons to correspond with keyboard commands. This includes Jump, Flashlight, Reload, and Use. (We’ll get to the long-press behavior shortly.)
Once you have the face buttons set, you can move down the left sidebar and set the Steam Deck joysticks, triggers D-Pad, trackpads and back buttons. These controls can be assigned almost anything, including scroll wheel, mouse buttons, and even system actions, such as the screenshot feature.
Although most of the information is simple, you should pay particular attention to the joystick tab and in particular ⚙Right joystick behaviour. You can adjust the scale, sensitivity, and deadzone to simulate the mouse. This is particularly useful when setting up first- and second-person shooters. It’s likely that you will need to adjust sensitive items while on the move, but you can do this later using the quick settings menu.
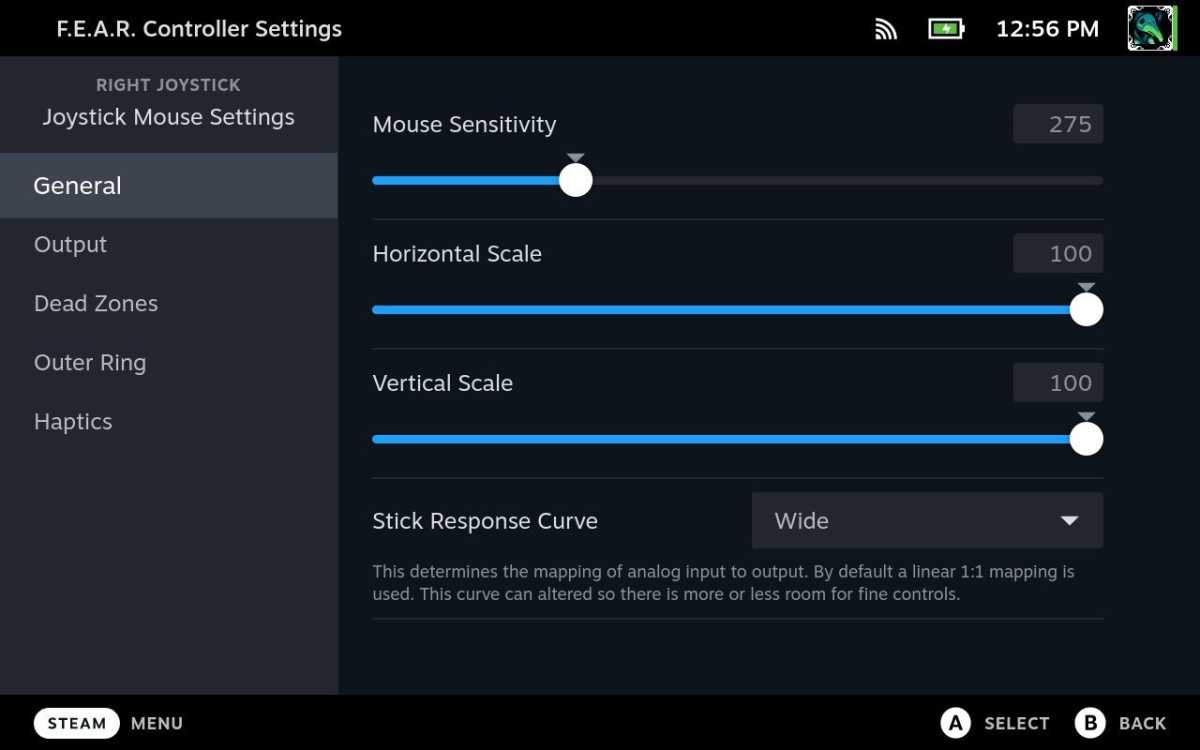
Jared Newman/ Foundry
Once everything is set up to your liking, you can return to the console settings menu. ⚙The gear at bottom of your layout. You have two options: ‘Export to save your layout to your device, or ‘Share to upload it to other people. (More details to follow.)
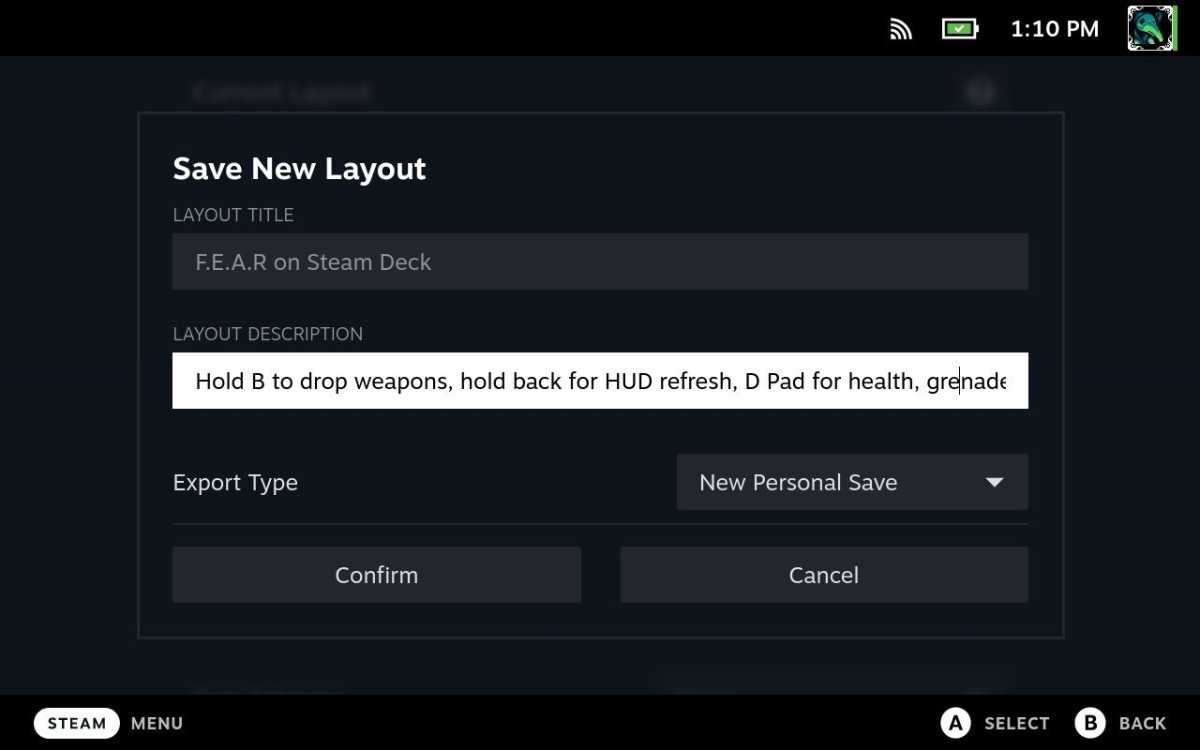
Jared Newman/ Foundry
Give the layout a name, description, and then save it. It will appear under the Your Layouts tab. You can also save it so that you can come back to it whenever you want, even if your are trying out alternate control layouts.
Steam Deck advanced mapping options
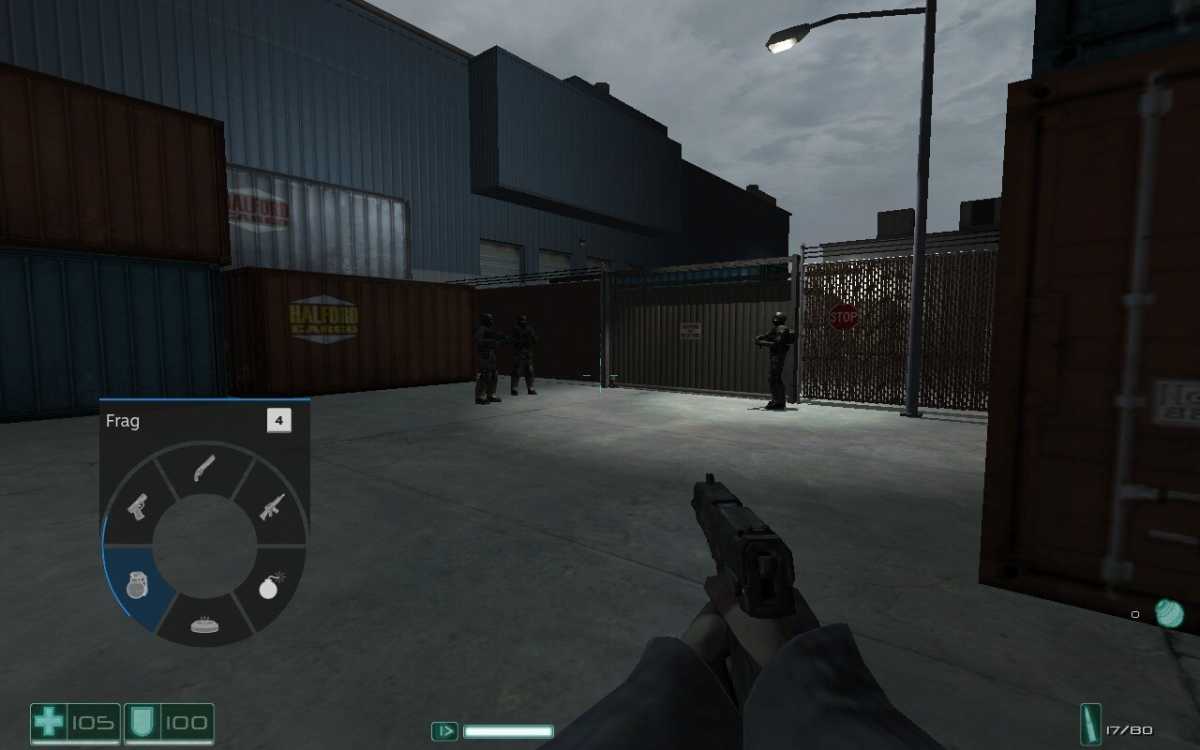
Yes, Steam Deck allows for you to move your radial weapons selector.
Jared Newman/ Foundry
The fun doesn’t end there. Valve offers advanced ways to optimize PC gaming for the Steam Deck console.
Secondary commandsAdditional key bindings can be added to games that don’t require a single button click. You can also set separate links when pressing and releasing a button – ideal for shooters who switch irons with the trigger button when you prefer to press it instead.
- Hit ⚙Select “Add additional commands” by clicking on the cog next any button.
- Next, select the button you want to assign and press ⚙Select “Normal Compression” from the menu by clicking on the cog next to it
- You can choose to set the additional command as long press, double presse, press and hold, release, or both.

Jared Newman/ Foundry
Default menusThis handy trick allows you to create radial menus using the touchpad, directional pad or thumb sticks. You can even add visual overlays into the game. This is particularly useful for shooters and MMORPGs, where you can switch between weapons by using the row of numbers.
- Navigate to Virtual Menus from the layout screen and click “Add Virtual Menu”.
- Give it a name that will allow you to identify it later. For example, “FEAR Weapon Selector.”
- Select the type of list that you wish to create. The Radial works best using a touchpad or thumbsticks. The Touch Menu is only for the touchpad and the Hotbar is used to navigate between items using the D-Pad.

Jared Newman/ Foundry
- Click the pencil button to create the new menu.
- Select the key that you wish to assign by pressing Add Command.
- To create additional menu items, use “Add Virtual Menu Entry”.
- To select an icon for each item, use the circle with dots next to each button. These icons will be displayed in the overlay during the gameplay.
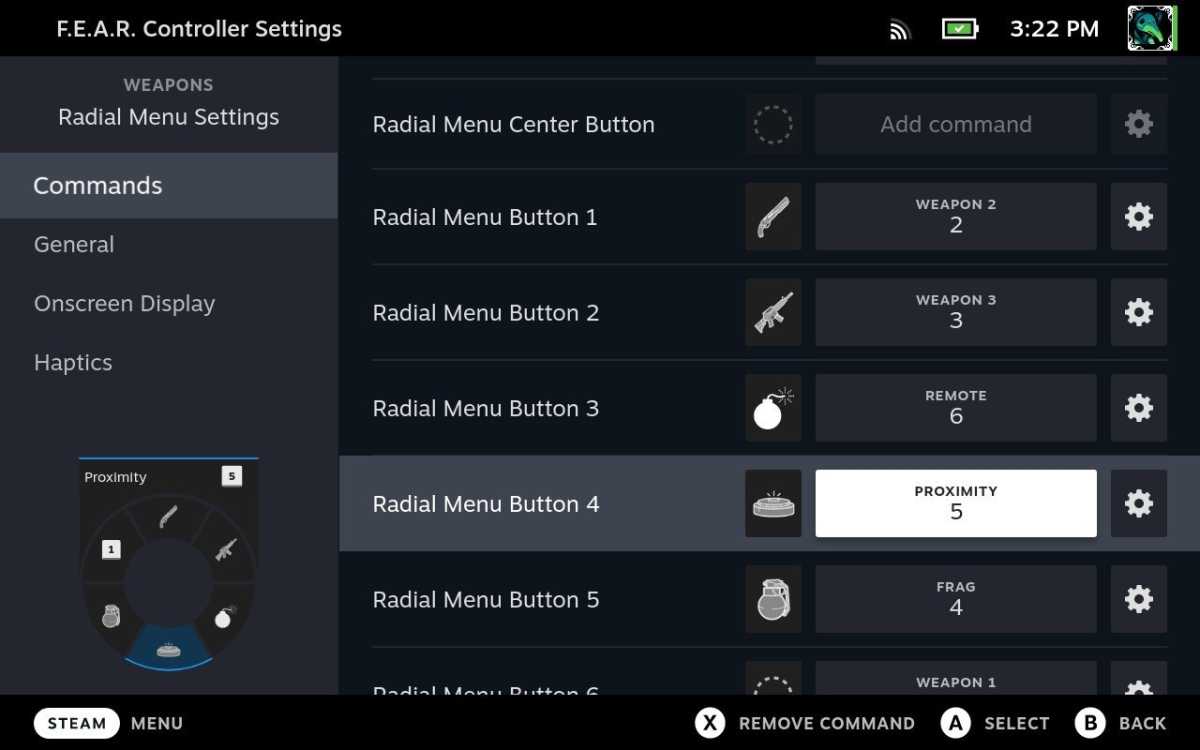
Jared Newman/ Foundry
- Optionally, you can also use ⚙Click the “Rename command” button next to each button to give it a name.
- Next, return to the main reset menu to change the Steam Deck control method back to the default menu. You can, for example, go to Trackpads and click on the drop-down menu beside “Left Trackpad Behaviour” to choose the new one from the list.
working groups:This allows you switch to a different control system by pressing the button. One example is the desensitization the joystick to the mouse while looking down at the scenes in a first person shooter. Here’s how it is done:
- Go to Action Sets in the remap menu.
- Select a file ⚙Select “Add Layer” by clicking the “Default” button.
- Give the layer a title, such as “While aim”
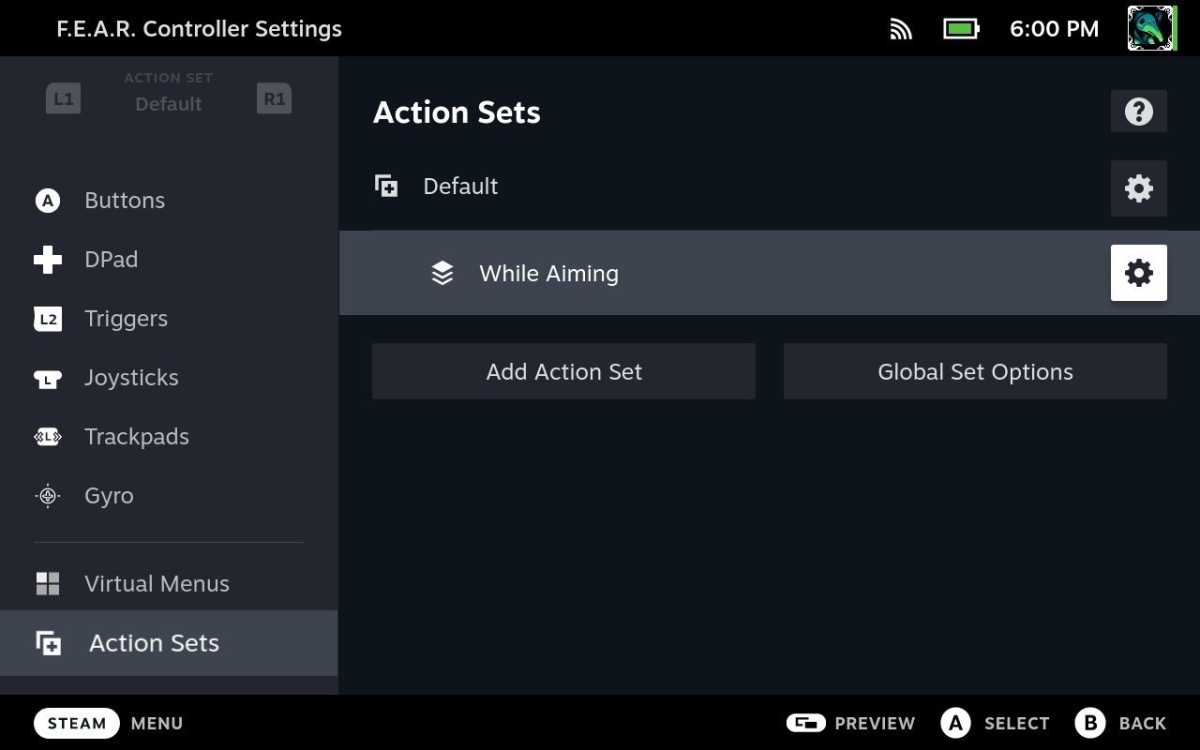
Jared Newman/ Foundry
- Tap in the Trigger Menu ⚙Click the “Soft Pull” button and then click “Add Subcommand”.
- To open the control selection screen, click “Add command”.
- Click on the Action Groups tab. Select Add Workgroup Layer.
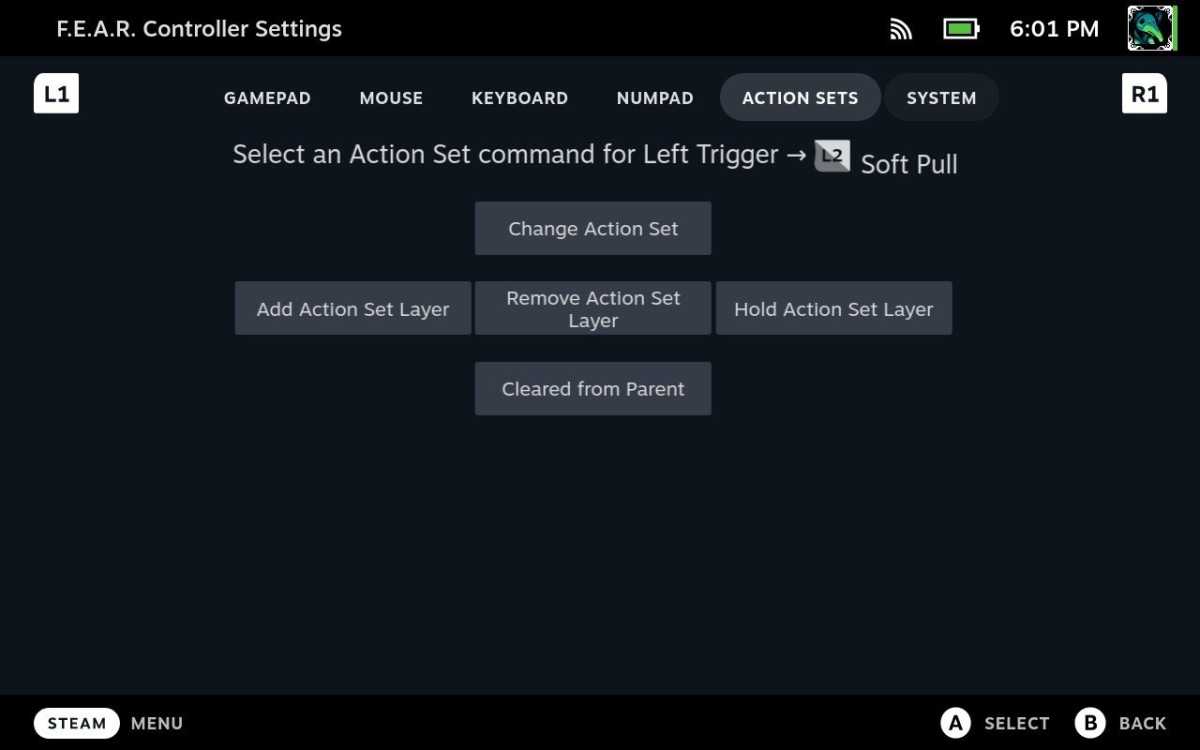
Jared Newman/ Foundry
- Select the While Aiming action and disable the toggle switches in the blue. Then, press Confirm.
- Return to the Remap Menu and press R1 until the “While Aiming” icon appears in the top-left corner of the screen.
- Press “Add Command” to the Trigger menu.

Jared Newman/ Foundry
- Click on the Action Groups tab, and then select Remove Workgroup Layer.
- Select the “While Aiming” action group and press “Confirm”.
- Tap the Joysticks Menu to get started ⚙Click on the “Right joystick behavior” button to lower the mouse sensitivity.
If all this sounds too difficult to do, there is a shortcut: simply choose one of the community layouts that other players have created. You can find this information by clicking on your console settings page, then going to the Community Layouts Tab.
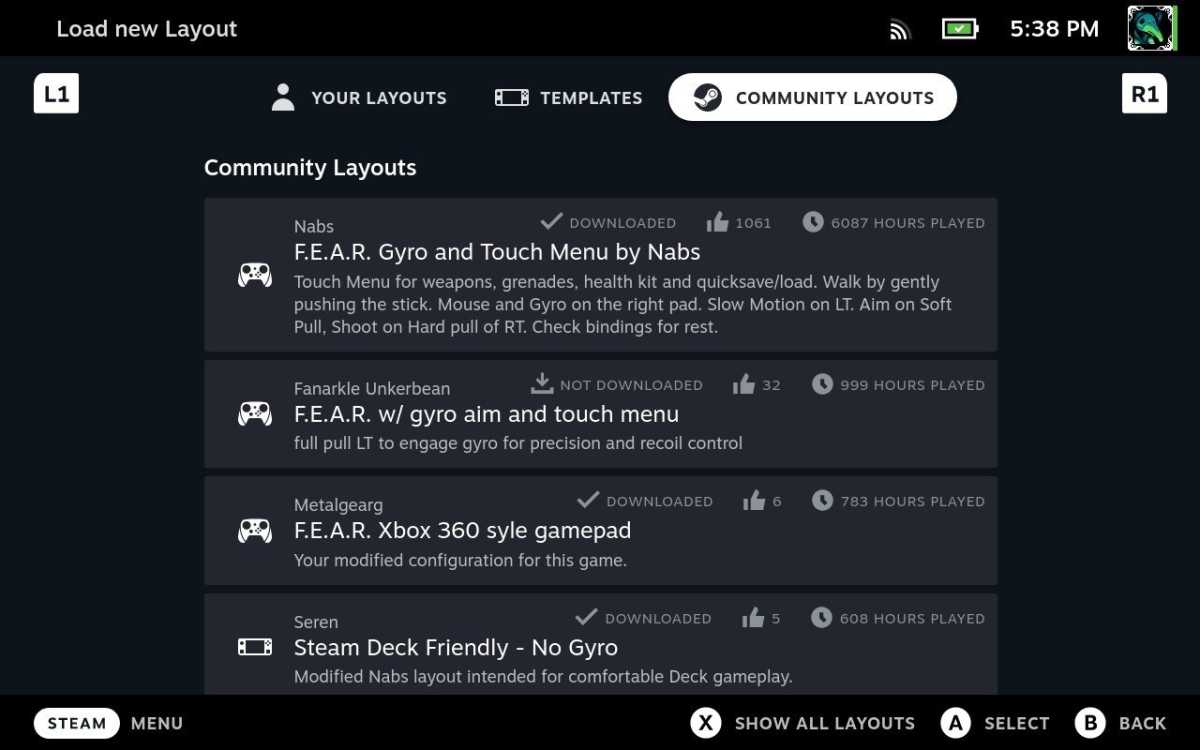
Jared Newman/ Foundry
The problem with community layouts, is that you don’t know what you’re getting. I’ve seen some truly awful layouts even for simple control schemes. While community layouts can be useful, it is still important to understand how the button reset tool works so that you can make adjustments or start over if needed.
This can be a tedious task, but it is possible with just a little experimentation. Once everything works, you’ll realize that you can create the perfect layout to play any Steam Deck game, regardless of how complicated the control system.
While I figure out how setup, I am sorry. X-Wing.
Source link
[Denial of responsibility! reporterbyte.com is an automatic aggregator of the all world’s media. In each content, the hyperlink to the primary source is specified. All trademarks belong to their rightful owners, all materials to their authors. If you are the owner of the content and do not want us to publish your materials, please contact us by email – reporterbyte.com The content will be deleted within 24 hours.]










