This story is part of 12 Days of Tips, helping you make the most of your tech, home and health during the holiday season.
Google’s Pixel devicesWhile the settings are simple and straightforward, it is possible to customize certain aspects of your smartphone to suit your needs. You can optimize your phone’s storage and increase or decrease the refresh rate to save battery life. The volume key can also be used as a shortcut to the camera.
Google’s Pixel 7 and 7 Pro were launched in October. They feature a refreshed design, face unlock and new features. Tensor G2 processorImproved cameras. Many of the settings options listed below should be available on older devices, including the Pixel 6 lineup.
Follow these steps to learn how to get maximum use of your new Pixel.
You can use themed icons to match your wallpaper
One of the most important features that was introduced in 2021. Android 12 update is Material You, which customizes the software’s color palette to match your wallpaper. Long-press any empty area on your Pixel 7’s screen to give your app icons a colorful update. Tap then Wallpaper & style and make sure the switch next to Icons with a theme is toggled on. Your wallpaper should now be used as the app icons on your home screen. You’ll see that certain elements within apps, such as the keyboard in Messages, are not compatible with your wallpaper. Gmail’s Compose button — will have colored accents that match your wallpaper, too.
Just by looking at your Pixel 7, you can unlock your Pixel 7
Google’s Pixel 7 Pro, and Pixel 7 Pro, both support face unlock. This is in contrast to last year’s Pixel 6 Pro or Pixel 6 Pro. You can launch the Pixel 7 if you don’t have it set up yet. SettingsMenu and tapping Security. Tap Face and fingerprint unlock and enter your PIN. There you will find the option to choose the Face UnlockOption to register your face on your phone
Google warns however that the face unlock feature can be used by anyone who is similar to you (e.g. a sibling) to unlock your phone. The Pixel 7’s face unlock function is intended to unlock your phone quickly and not authenticate payments or other transactions. This makes it different from Apple’s Face ID which creates a depthmap of your face by “projecting, analyzing thousands of invisible dots,” according the company. Apple’s support page.
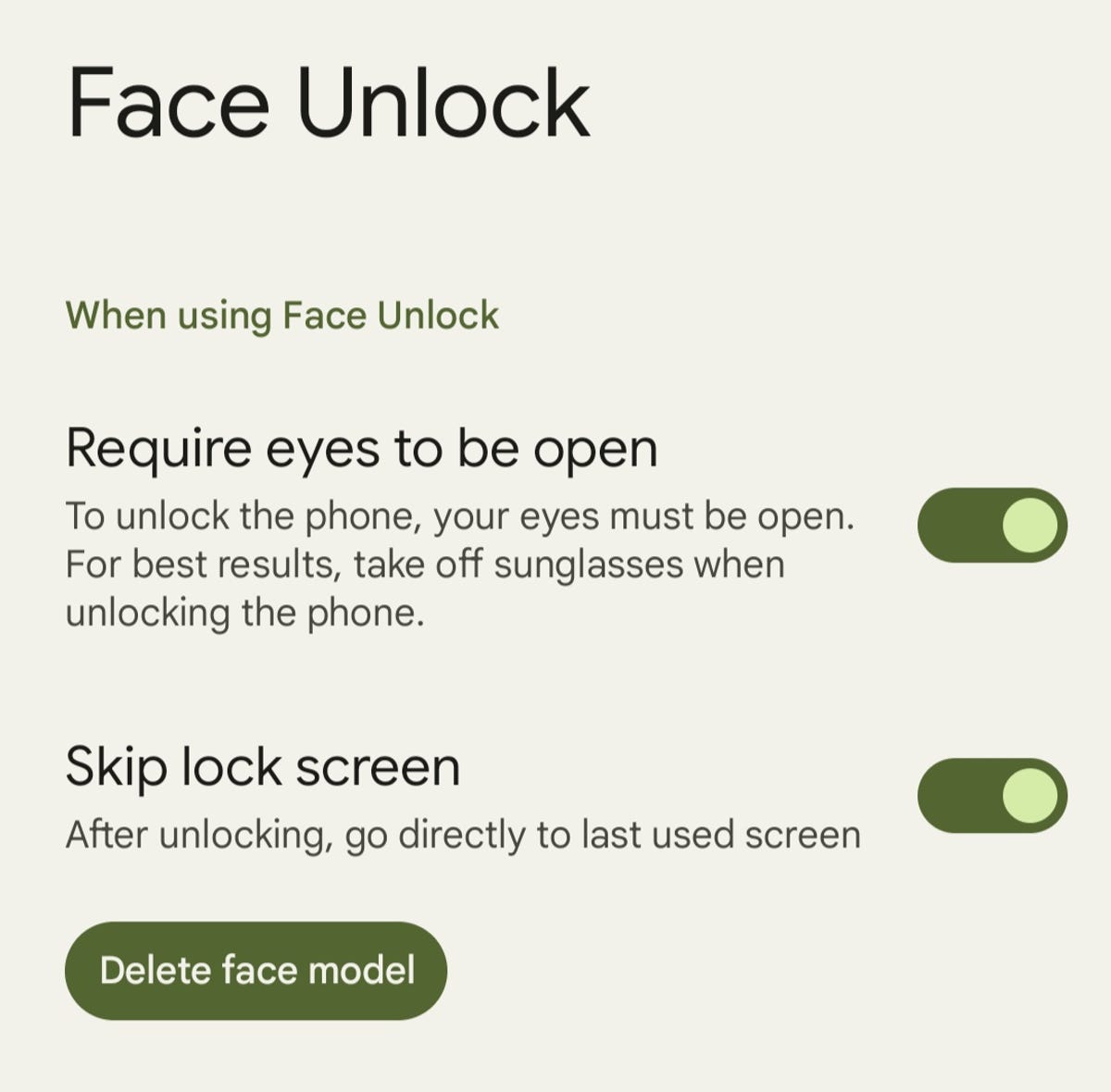
You can unlock the Pixel 7 or 7 Pro by using your face.
Screenshot via Lisa Eadicicco/CNET
Use Quick Phrases to dismiss an alert or phone call, without saying “Hey Google”
We’ve all been there. It’s 6 AM, your alarm goes off and you barely have the energy left to reach for your phone. Google’s Pixel lineup makes it a little easier by allowing you to pause and dismiss an alarm by saying “Snooze” or “Stop” without needing the “Hey Google” trigger phrase. You can also use the same technique for phone calls, saying “Answer” and “Decline” without needing to grab your device.
To turn this on, click the Settings Choose from the following menus Apps. Then, select Assistant and tap Quick phrases. You should see options for alarms and timers and incoming calls. Tap the switch next to each one to enable this feature.
Read more: Best Android Phones in 2022
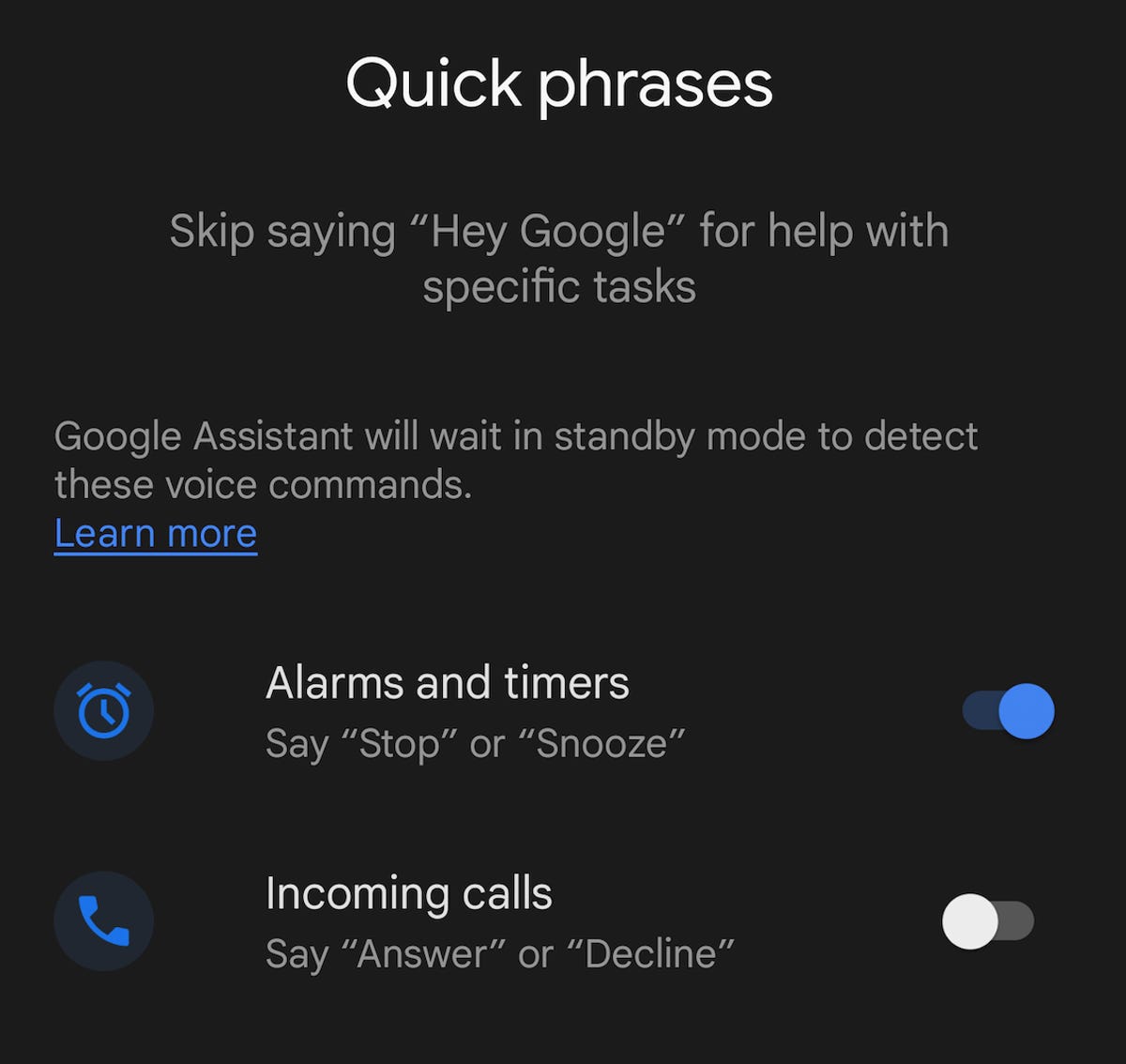
This feature lets you dismiss alarms and answer calls without using the “Hey, Google” wake phrase.
Screenshot by Lisa Eadicicco/CNET
Have Google Assistant wait on hold for you and transcribe automated phone menus
Tired of waiting on hold? Try using Google’s Hold For Me feature, which has Google Assistant wait on hold and then notify you when a customer representative becomes available. If you don’t want to remember which number to punch the next time you’re sitting through automated voice prompts, you can also turn on Direct My Call. This transcribes automated menus so that you don’t have to remember which number to press to get directed to the correct extension. Direct My Call should work even faster on the Pixel 7 and 7 Pro, since Google says these phones may show some transcriptions before they’re even spoken.
Both of these features are accessible from the Pixel’s phone app. Hold For Me works on the Pixel 3 and later, while Direct My Call is available on the Pixel 3A and later. Open the Phone appTap the three dots in the top right corner to get started. Choose Settings and you should see Hold for Me and Direct My Call under the Assistive section.
The Direct My Call feature seems promising, but it only works for toll-free numbers in English right now. That can make its transcriptions a bit confusing since many automated phone menus typically read options in Spanish, too.
Continue reading: Best Wireless Earbuds
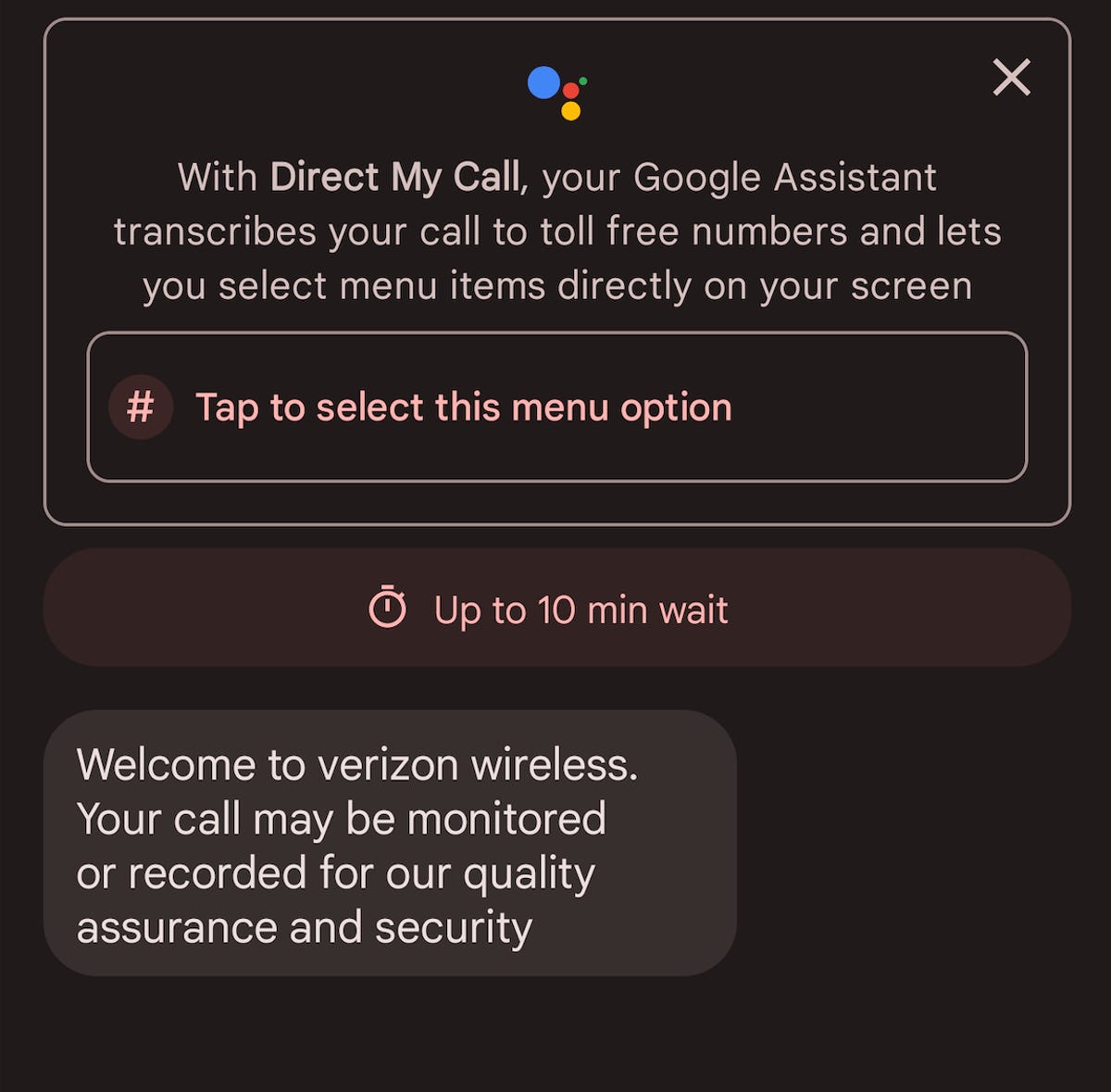
Google Assistant can transcribe automated menus for you when calling toll-free numbers, but only in English.
Screenshot by Lisa Eadicicco/CNET
Choose whether you want to extend battery life or boost performance
Google’s Pixel phones can optimize battery life depending on how you use your phone. While that’s a useful perk, there may be times when you’d prefer to turn this feature off so that you can get better performance out of your device. You can turn this setting on or off anytime by opening the Settings menu, choosing Battery and tapping Adaptive preferences.
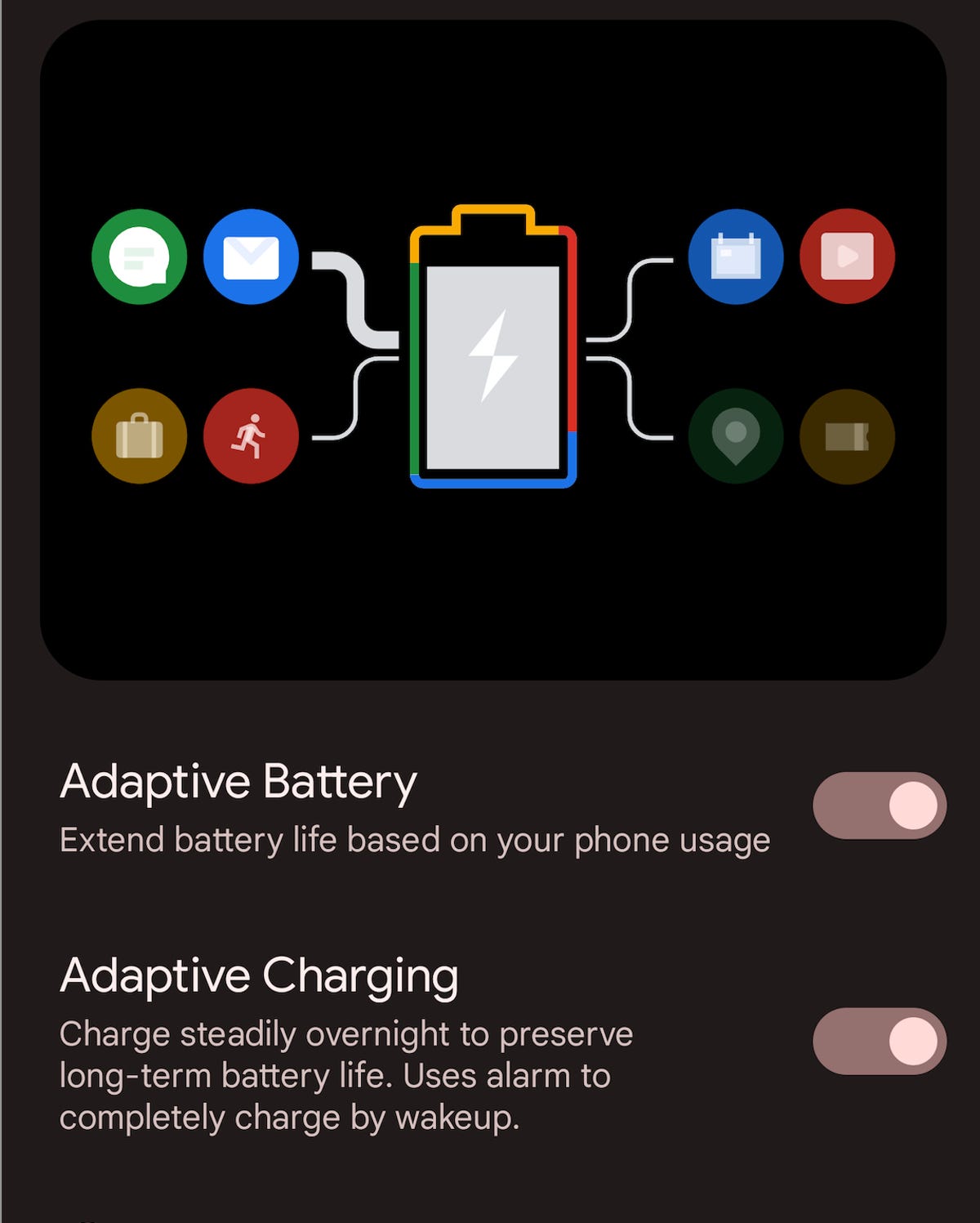
You can optimize your Pixel’s battery based on your phone usage.
Screenshot by Lisa Eadicicco/CNET
Turn on Smart Storage to avoid running out of space
If you take a lot of photos and videos, you know how precious your device’s storage space can be. As one way to deal with that problem, you can choose to have your Pixel phone automatically delete old photos to free up space. If you enable this feature, your Pixel device will erase photos backed up to your Google Photos account that have been on your device for 60 days if your phone’s storage is less than 25%.
To turn this on, open Settings, choose Storage and tap Free up space. Then tap the menu icon in the top left corner and select Settings. Toggle the switch next to Smart Storage.
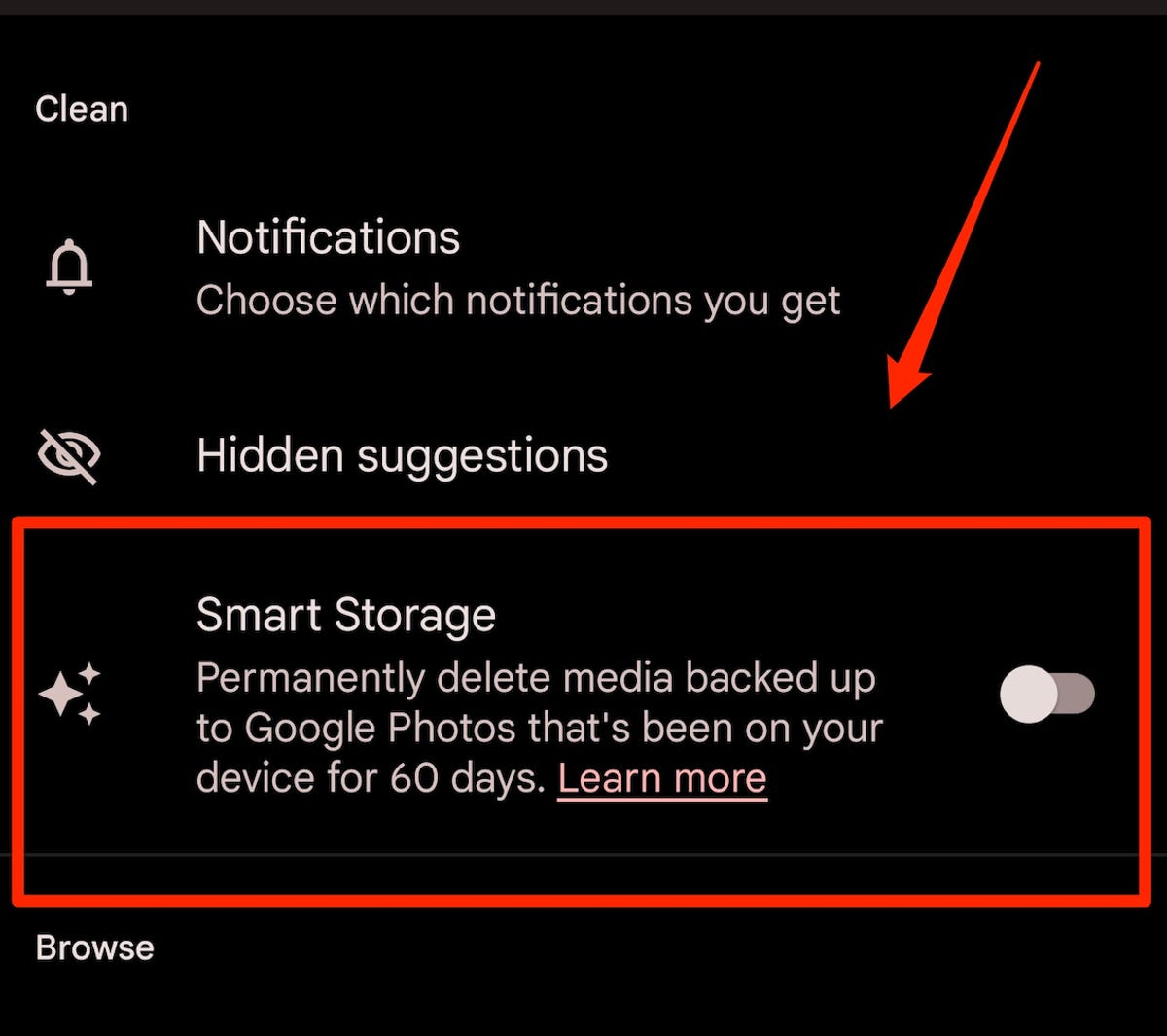
Google’s Smart Storage feature automatically deletes old photos to save space.
Lisa Eadicicco/CNET
More from 12 Days of Tips:
Use Storage Saver to optimize your Pixel’s photo and video storage
If you want to save space, there’s another option: Enable Storage Saver on your Pixel device. This changes settings that use large amounts of storage, such as saving RAW images as JPEG and recording videos in 1080p instead of 4K. If you care more about saving space than having the best resolution possible, you might want to try this.
Launch the Camera app and tap the settings icon in the top left corner. Then, tap More settings and select Device storage. Toggle the switch next to Storage Saver.
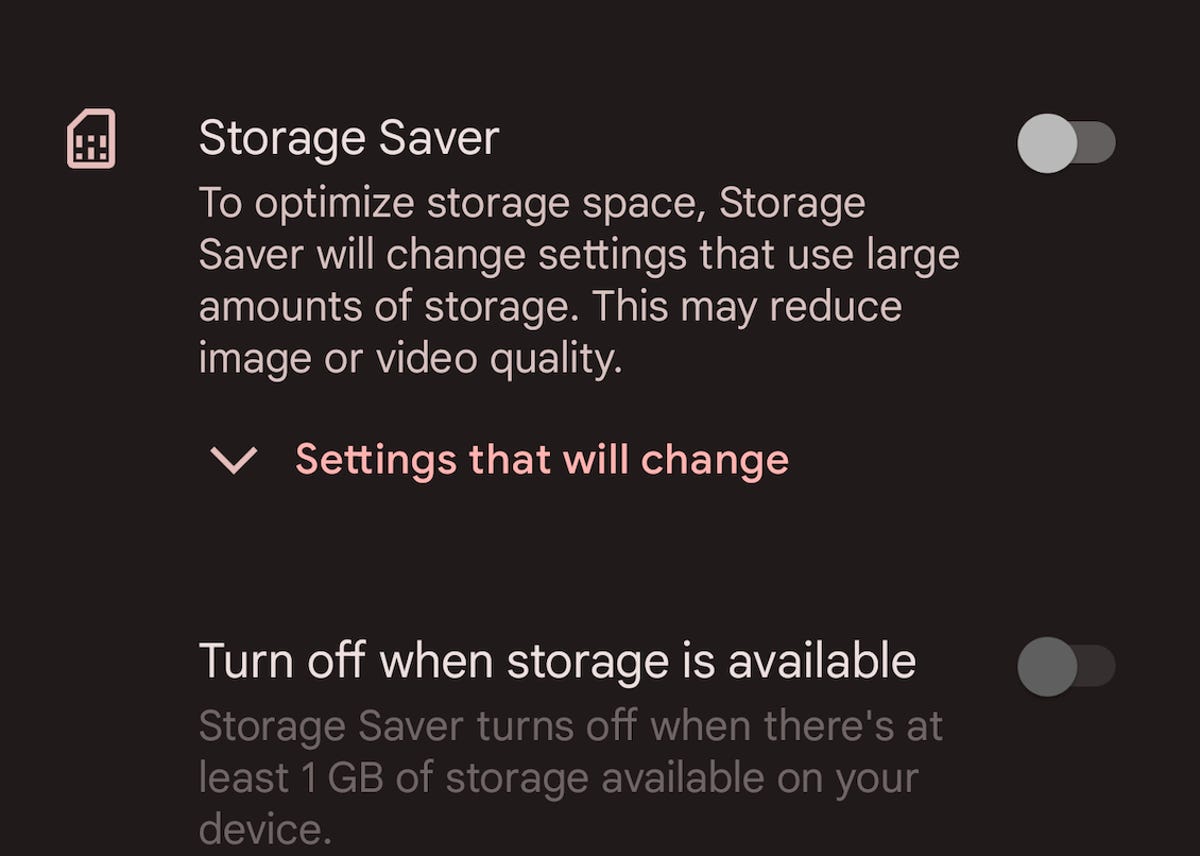
The Pixel can also change certain media settings to optimize storage.
Screenshot by Lisa Eadicicco/CNET
Customize what happens when you press the volume key while taking photos
You can use the volume button to snap a photo, adjust the zoom or control the audio volume on your Pixel device. Open the Camera app, press the Settings icon and choose More settings. Then, choose Gestures and select Volume key action to choose your preferred option.
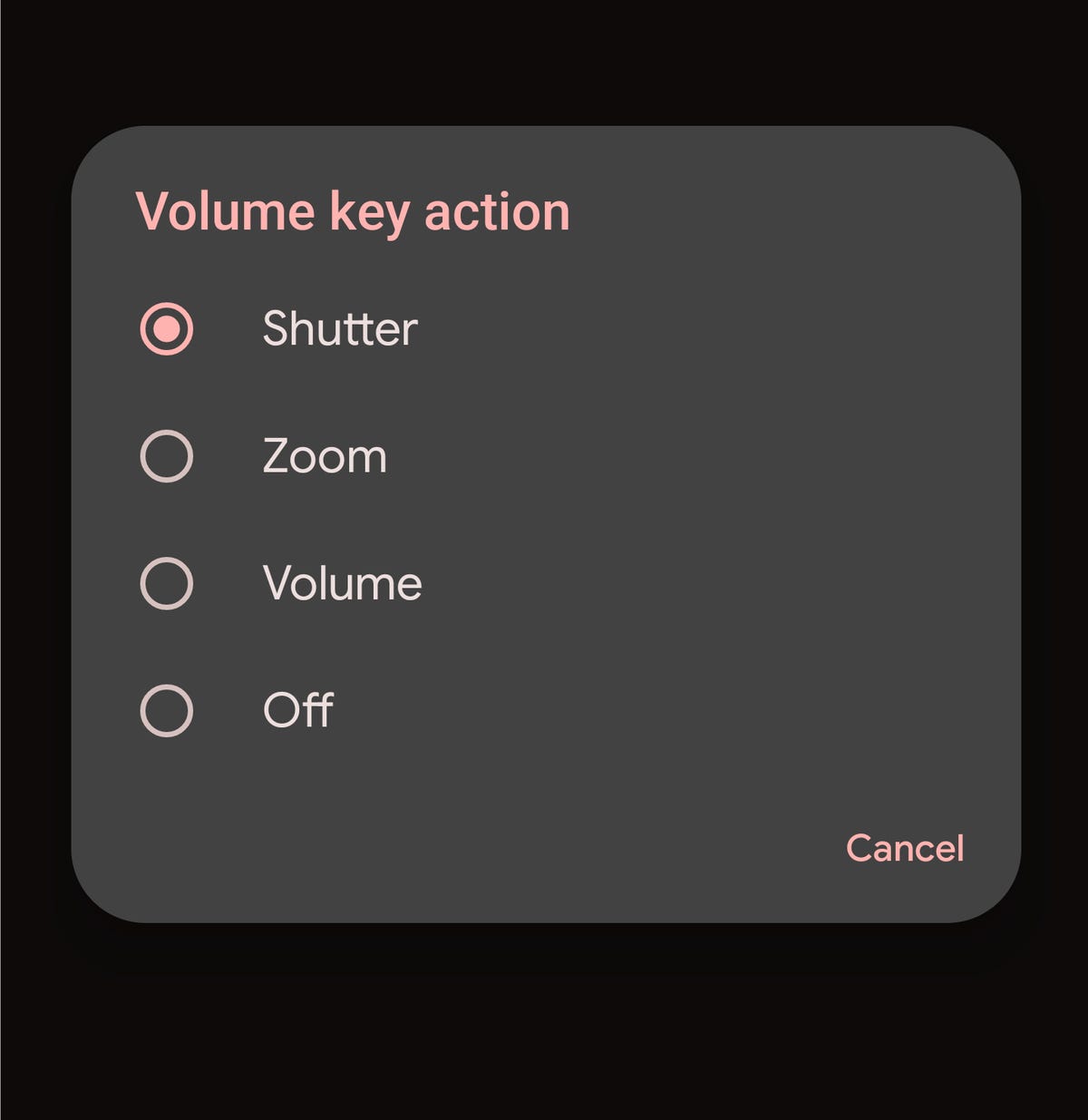
You can customize the volume key on the Pixel 6.
Screenshot by Lisa Eadicicco/CNET
Make sure your Pixel’s screen automatically switches orientation when needed
Few things can be more annoying than having your phone stuck in portrait mode when you’re holding it in landscape mode to watch a video. Avoid this on your Pixel phone by opening the Settings menu, choosing Display and tapping Auto-rotate screen. You can also choose to turn on face detection to make autorotate more accurate. Google says images used in face detection are never stored or sent to the company.
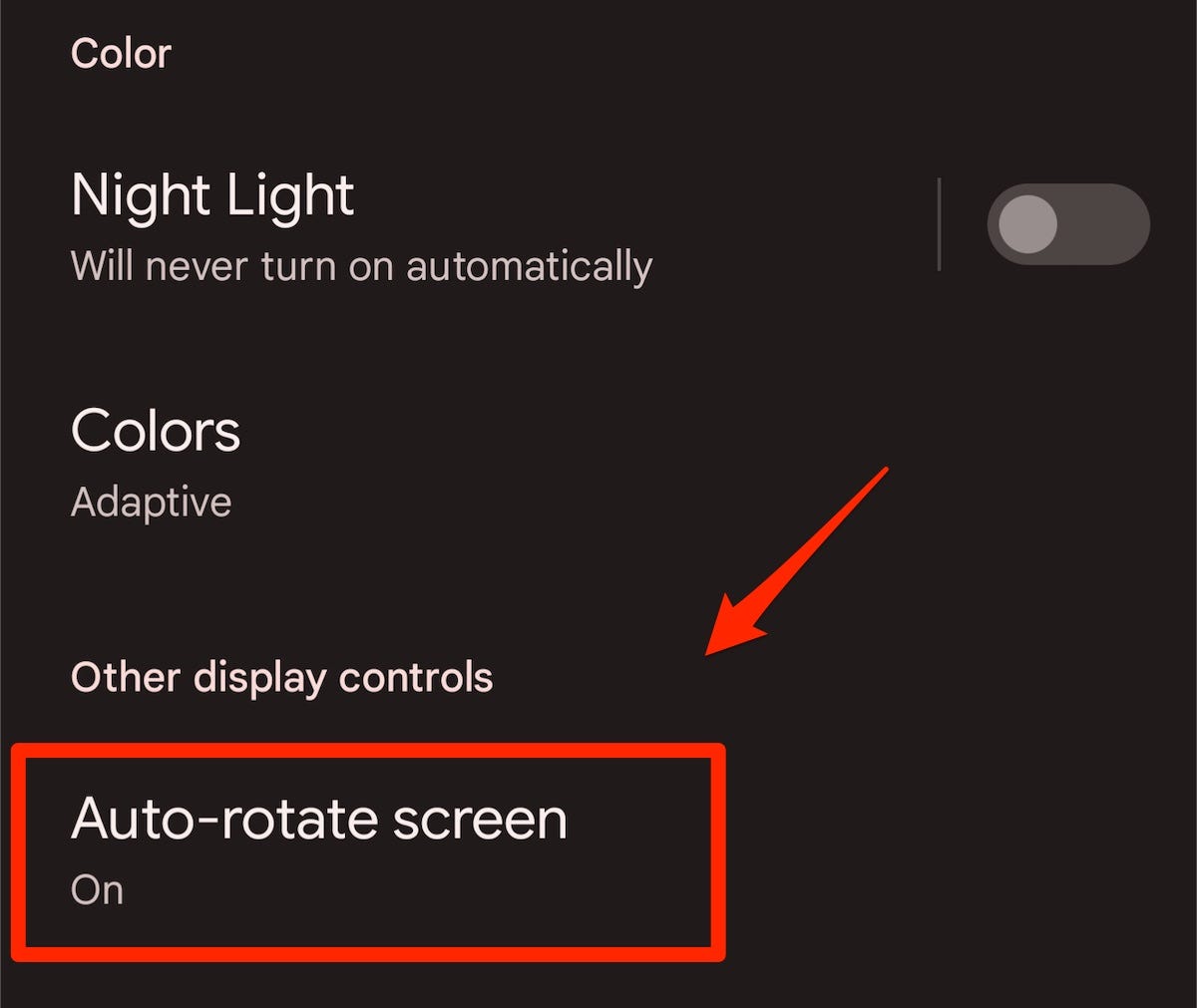
Make sure your Pixel switches its screen orientation when you want it to.
Screenshot by Lisa Eadicicco/CNET
Identify songs playing nearby on the lock screen
Ever heard a song playing at a restaurant and wondered what it’s called? Google Pixel devices can recognize songs and display the name of the song and artist on your phone’s lock screen. Open the Settings menu, choose Display and tap Lock screen. Press Now Playing and toggle on the switch next to Identify songs playing nearby.
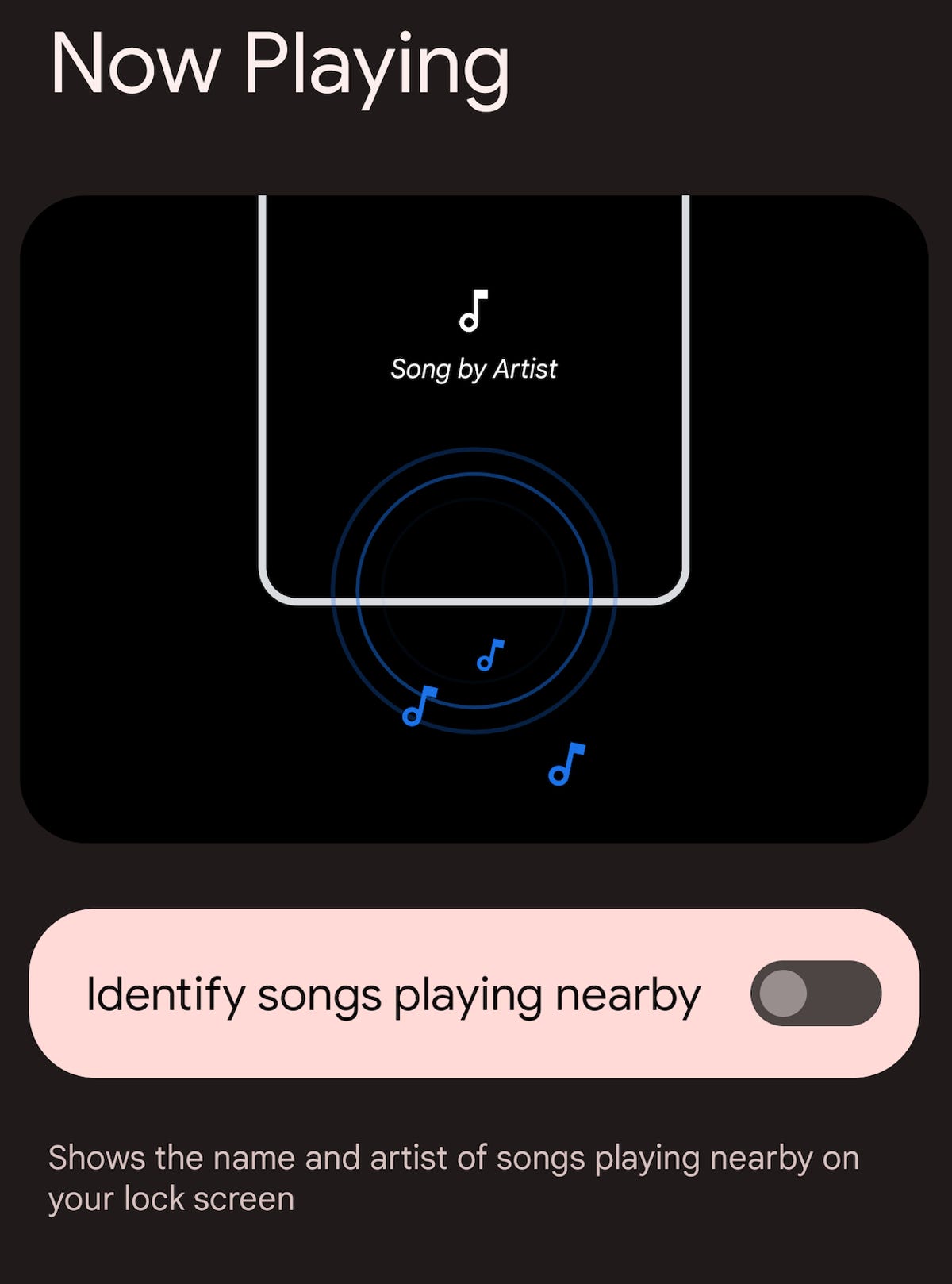
Your Pixel phone can display the track title and artist for songs playing nearby.
Screenshot by Lisa Eadicicco/CNET
Select whether you want smoother scrolling or longer battery life
Certain Pixel devices can boost their refresh rates to enable faster scrolling and smoother animations, which makes the software generally feel more responsive. The Pixel 7 can bump its refresh rate up to 90Hz like the Pixel 6, while the Pixel 7 Pro can go up to 120Hz just like the Pixel 6 Pro. But since this feature increases battery usage, there are times when you might want to turn it off.
To access this option, open the Settings menuAnd choose Display. Scroll down to Smooth Display and toggle the switch to turn it on or off. This feature isn’t available on the Pixel 6A.
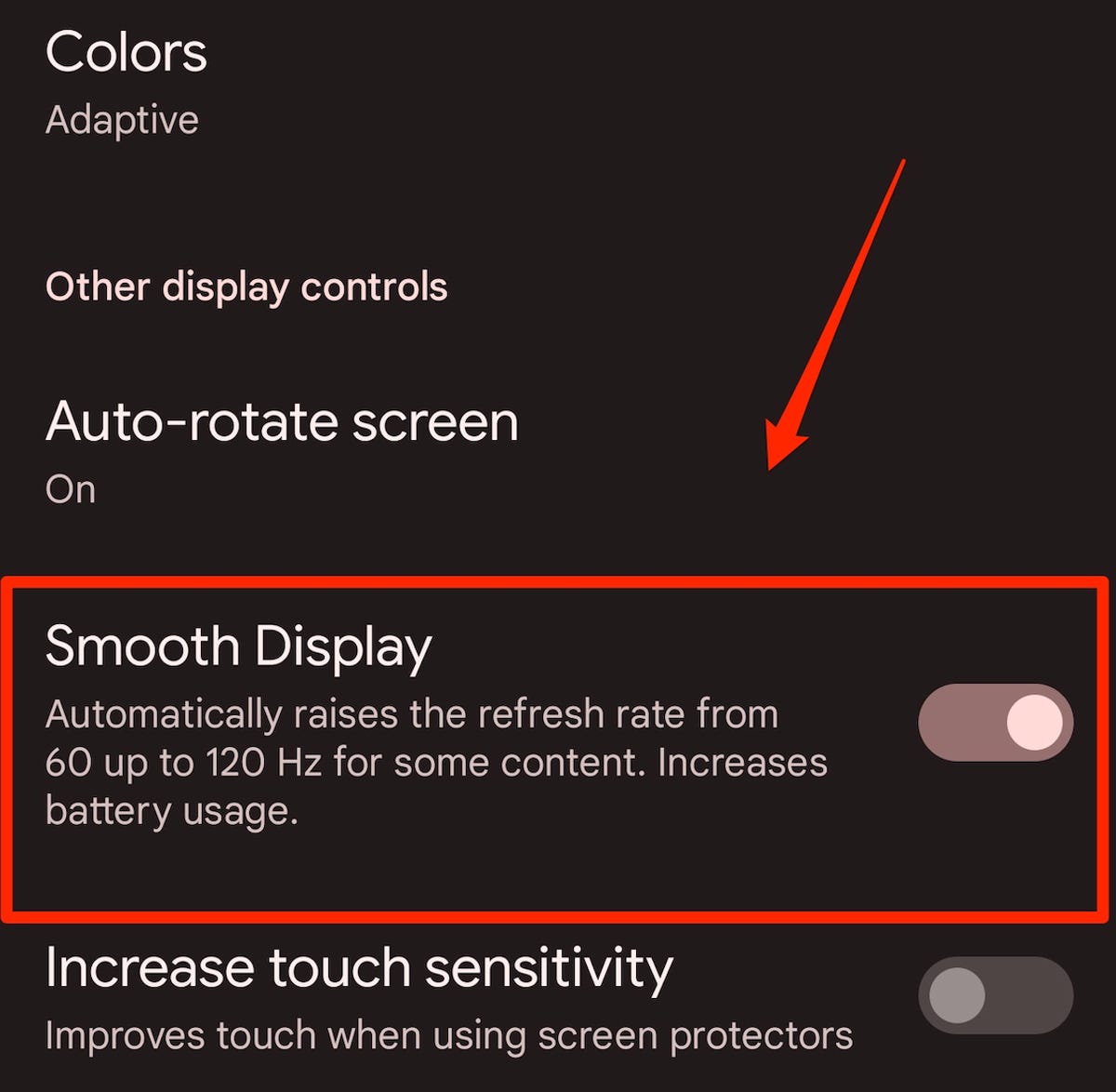
You can choose to increase the screen’s refresh rate or maximize battery life on your Pixel phone.
Screenshot by Lisa Eadicicco/CNET
Add captions to videos, podcasts and phone calls
Google’s Live Caption feature generates captions for media playing on your device, and it works on older Pixels dating back to the second-generation model. It’s an accessibility feature, and it can also be useful for times when you’re stuck without headphones and need to hear the content of a video or podcast in a public setting. To turn this on, press the volume button and tap the Live Caption icon, which looks like a speech bubble. Just remember that using Live Caption can use additional battery resources.
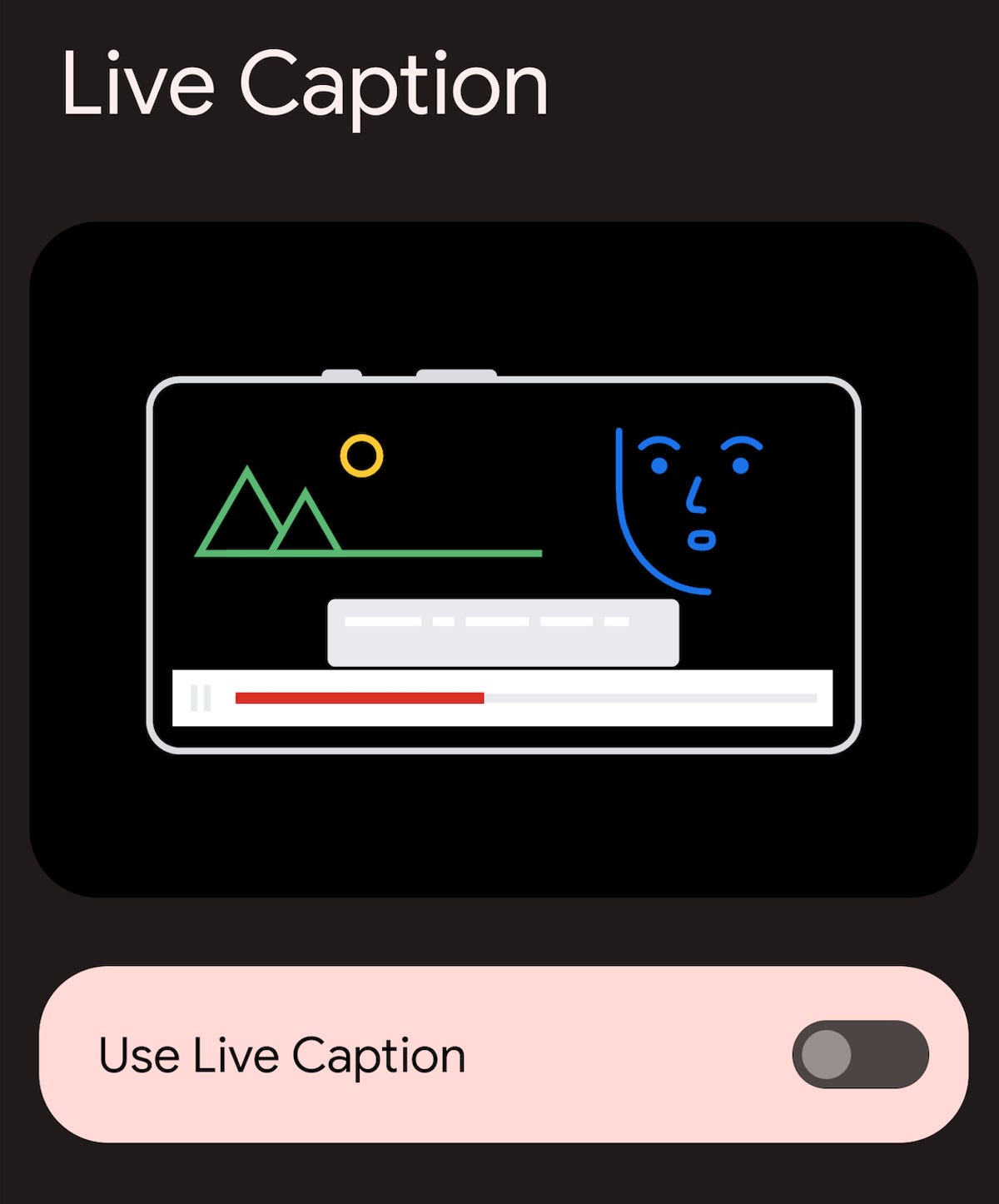
Google’s Live Caption technology captions audio playing on your device.
Screenshot by Lisa Eadicicco/CNET
Edit your quick settings to easily access shortcuts
Pulling down from the top of the screen will launch the quick settings menu. Tap the pencil icon to edit this menu and add the settings you use most often. Google offers a wide variety of options ranging from battery saver to enabling and disabling the microphone and accessing alarms. Here you’ll find staples including airplane mode, Bluetooth and Wi-Fi.
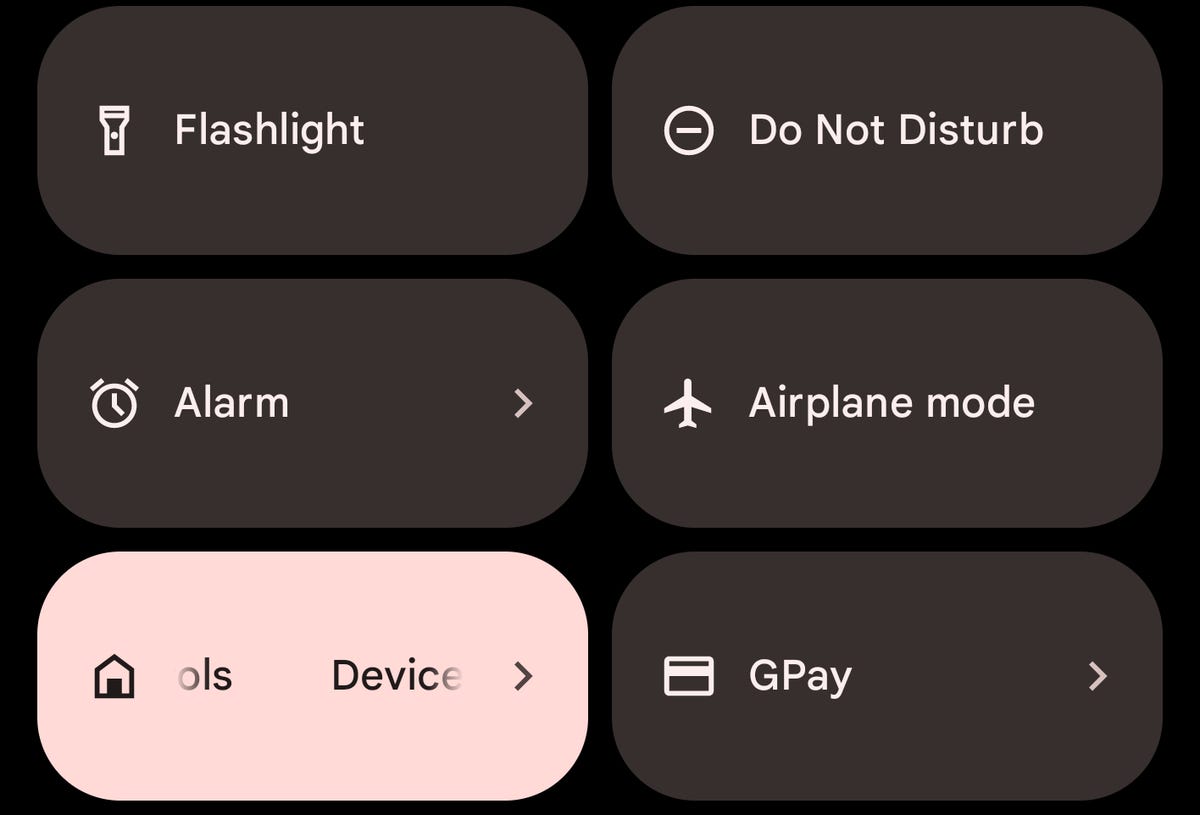
These are just a few of the many settings shortcuts available on the Pixel.
Screenshot by Lisa Eadicicco/CNET
You are looking for more information for your other Google devices. Take a look at our tips boosting your productivity on ChromebooksGetting the most from your life Google Nest.
Source link
[Denial of responsibility! reporterbyte.com is an automatic aggregator of the all world’s media. In each content, the hyperlink to the primary source is specified. All trademarks belong to their rightful owners, all materials to their authors. If you are the owner of the content and do not want us to publish your materials, please contact us by email – reporterbyte.com The content will be deleted within 24 hours.]










